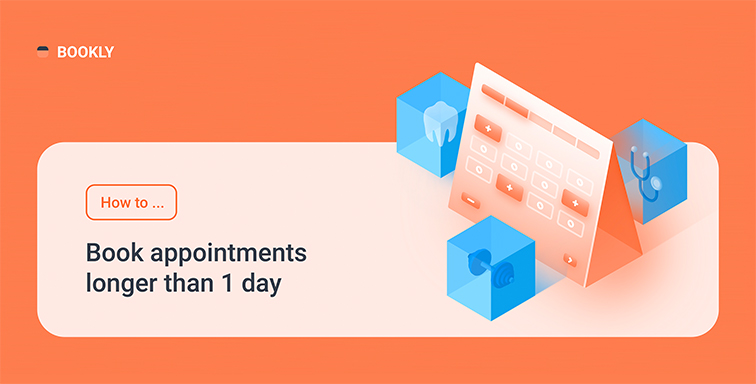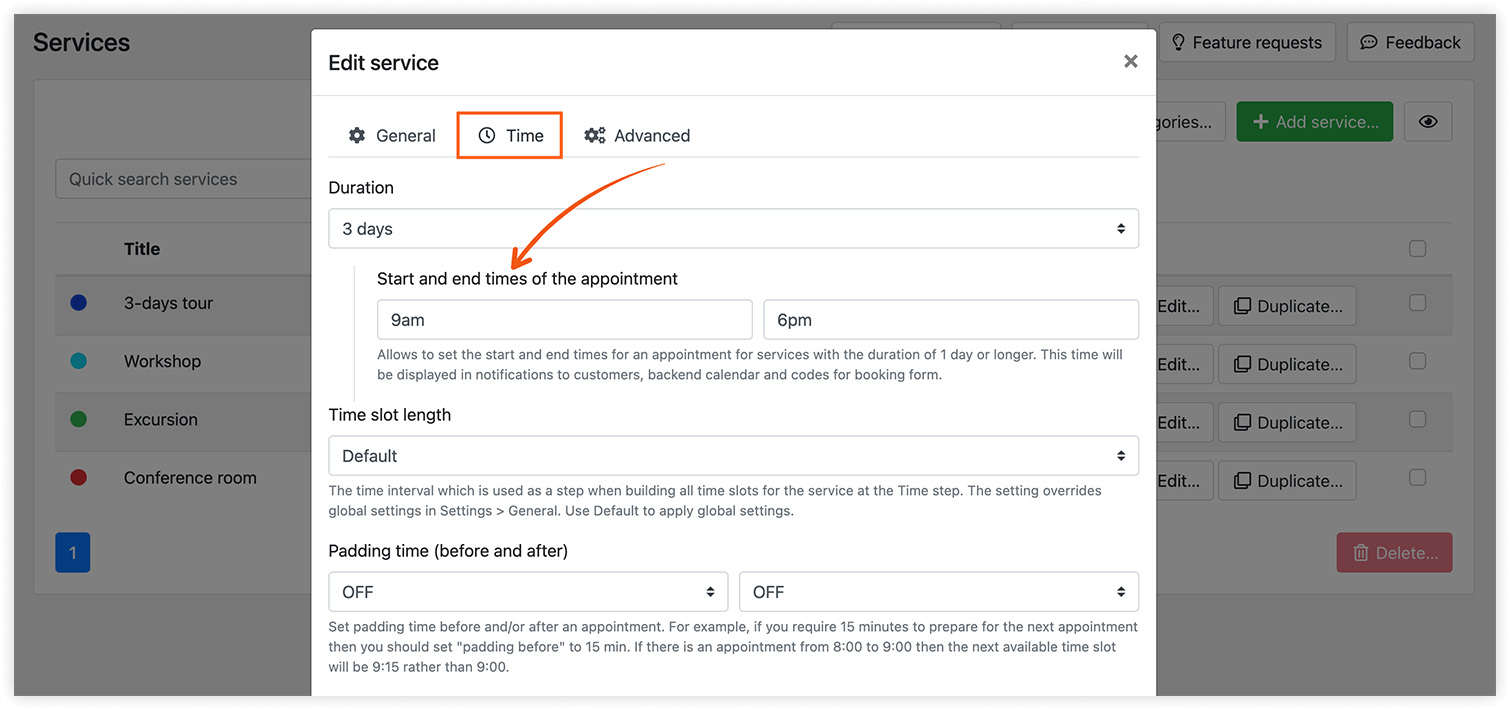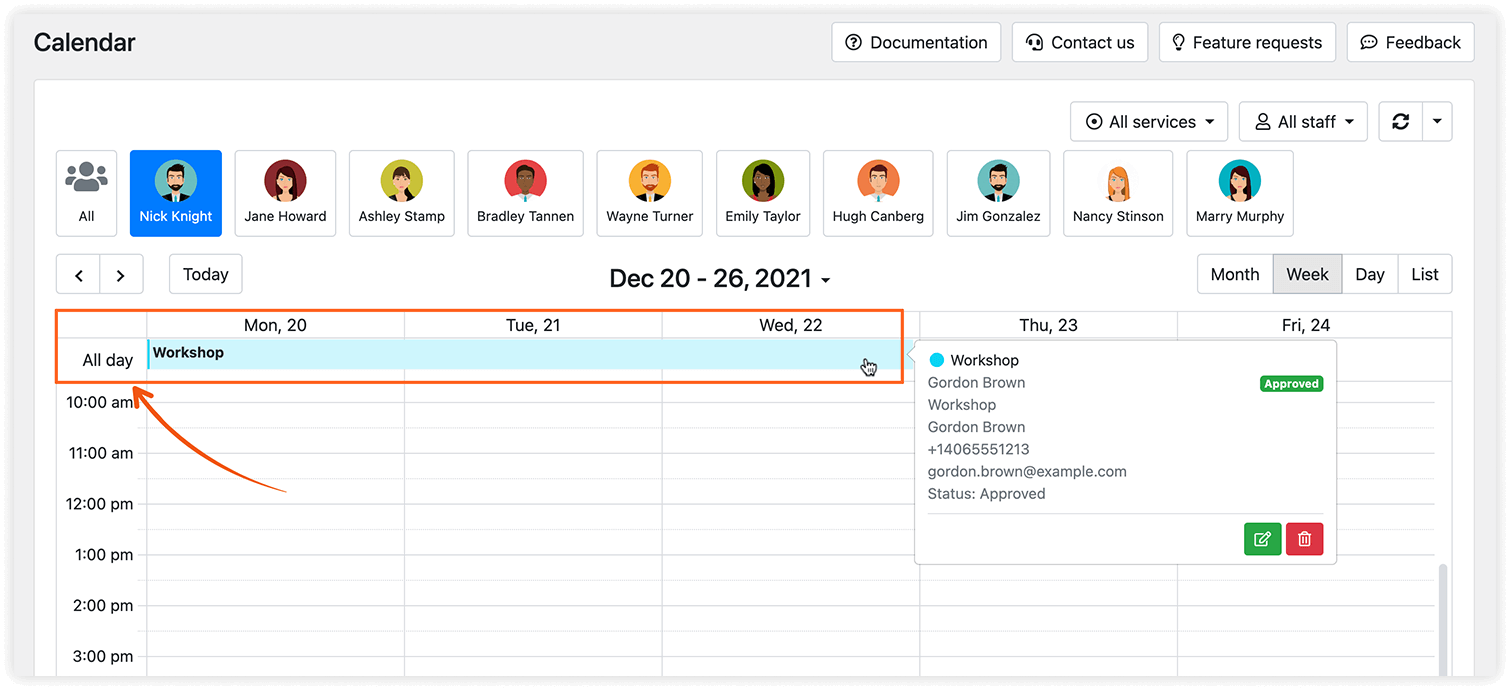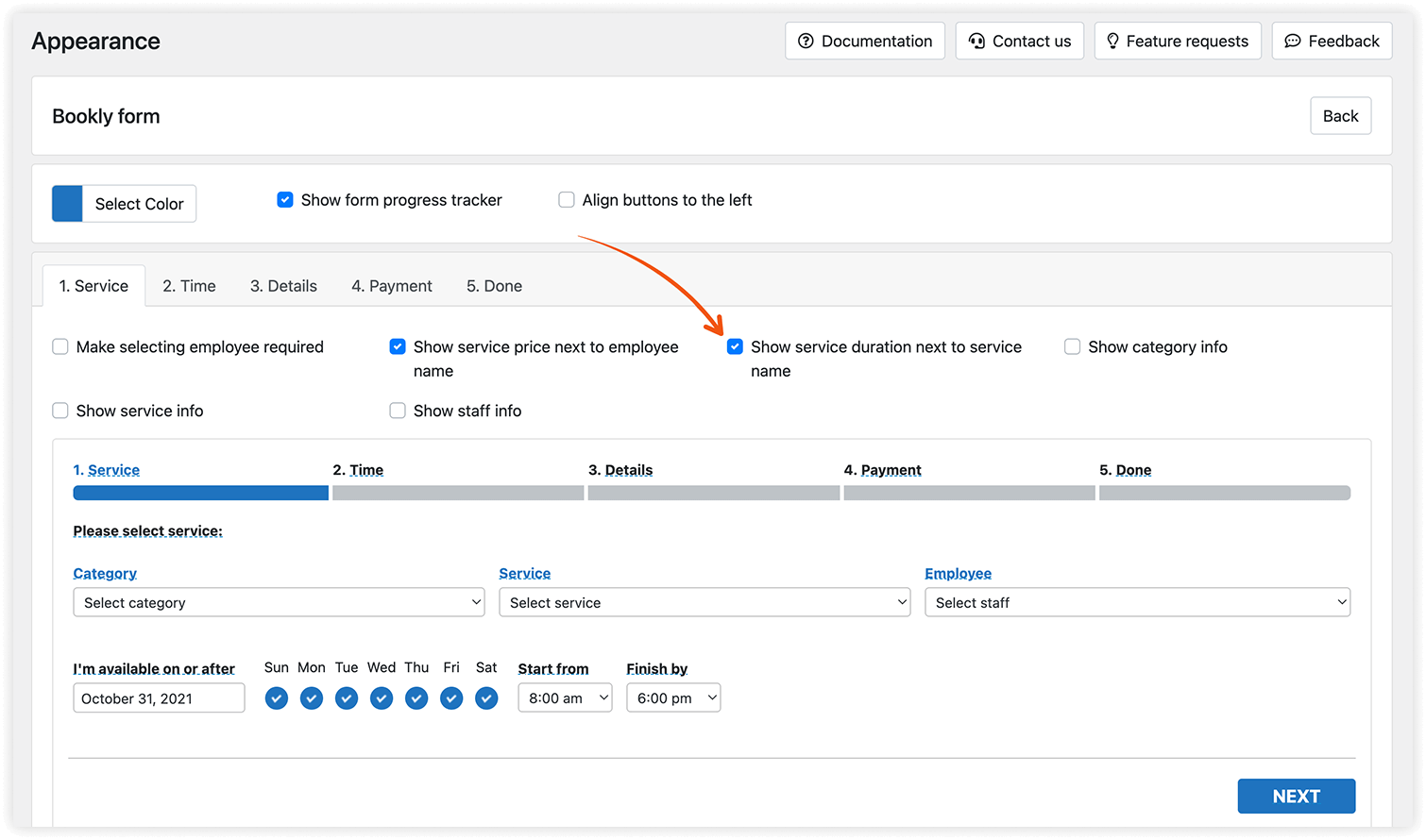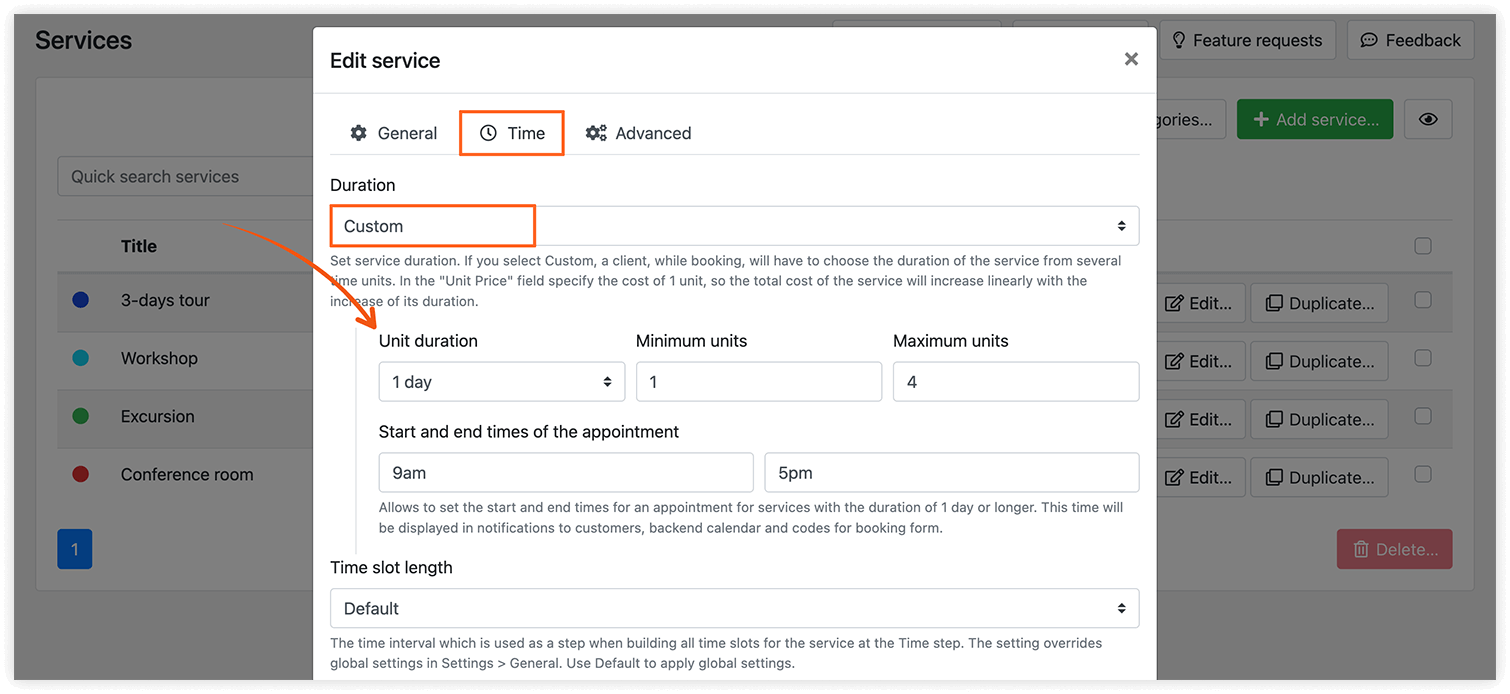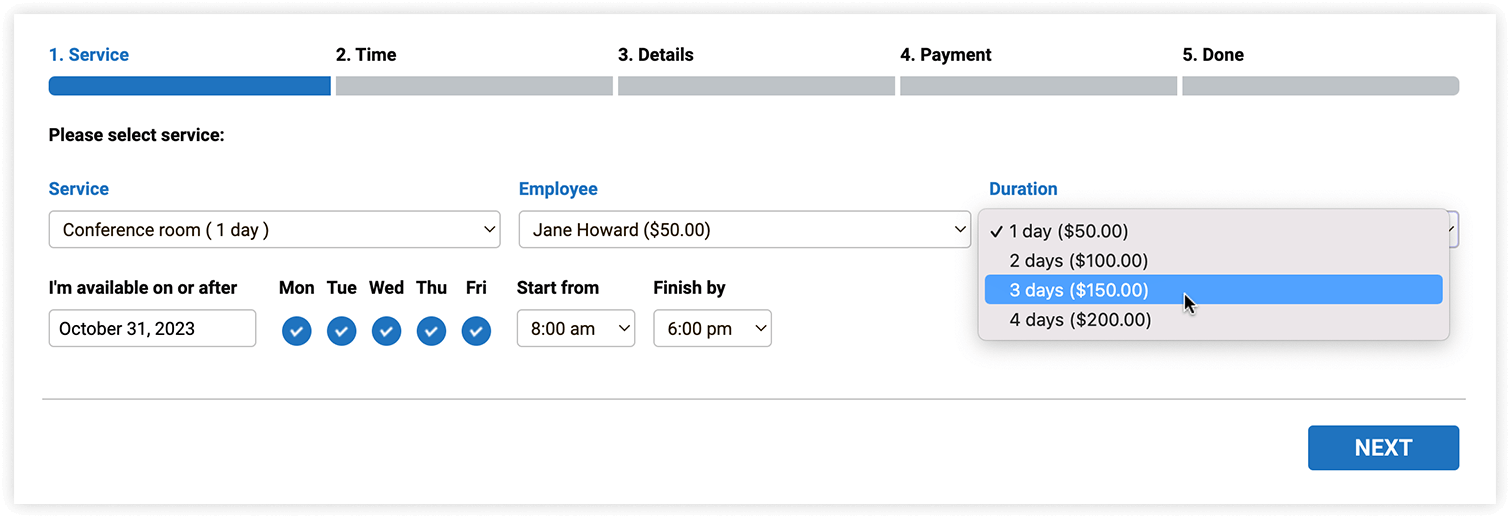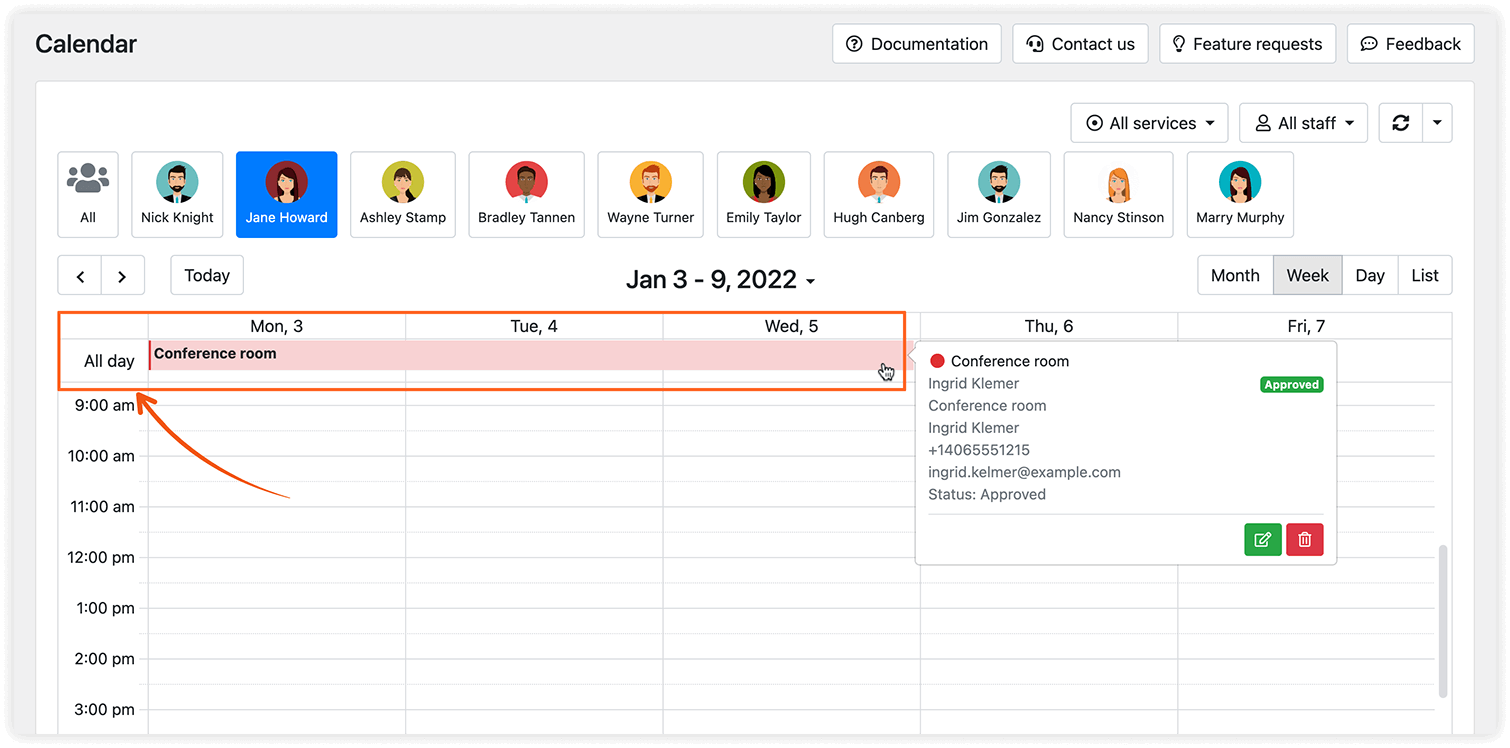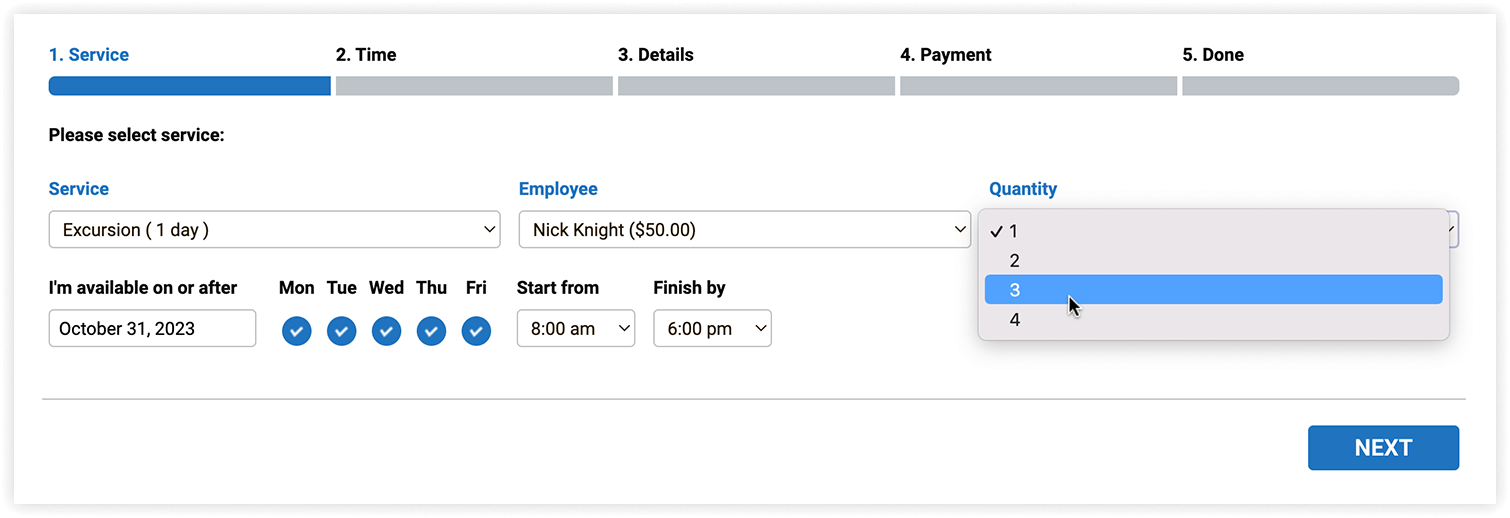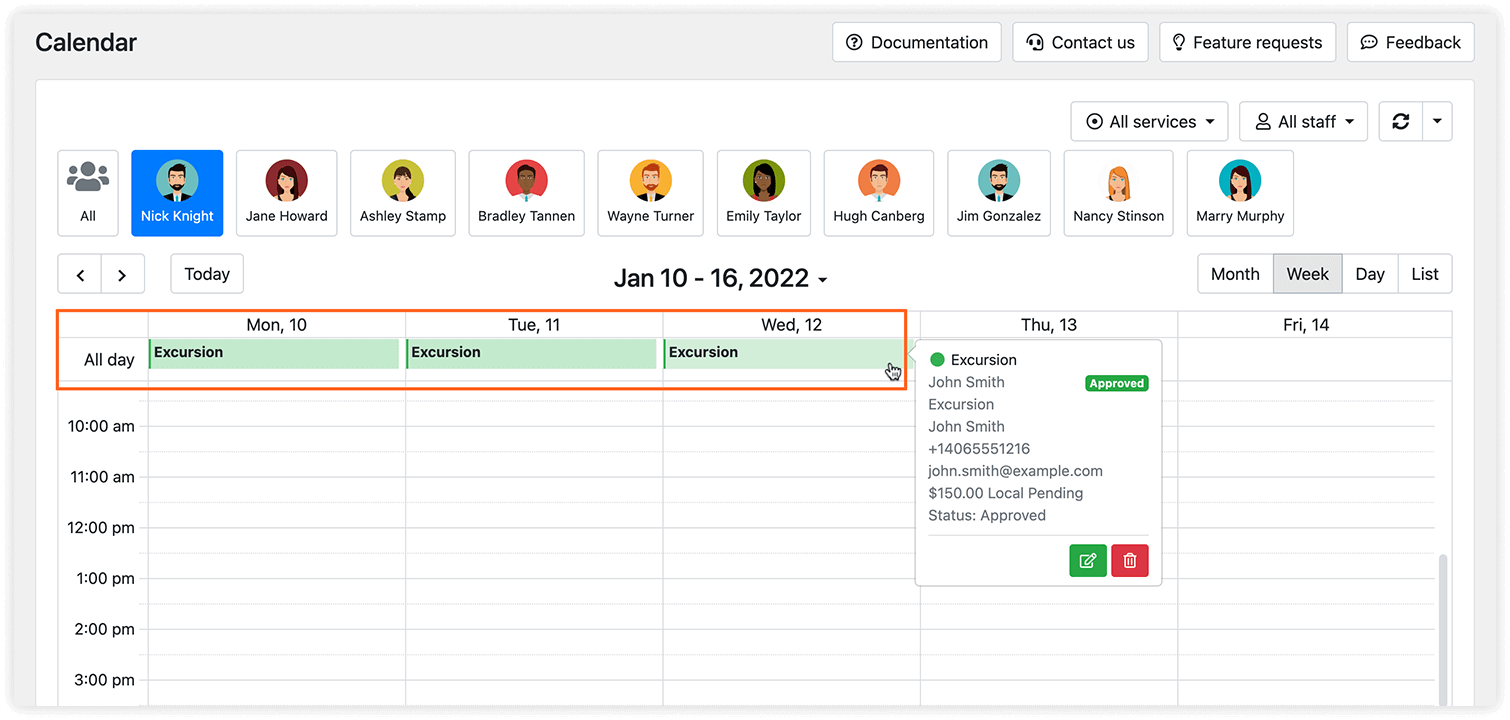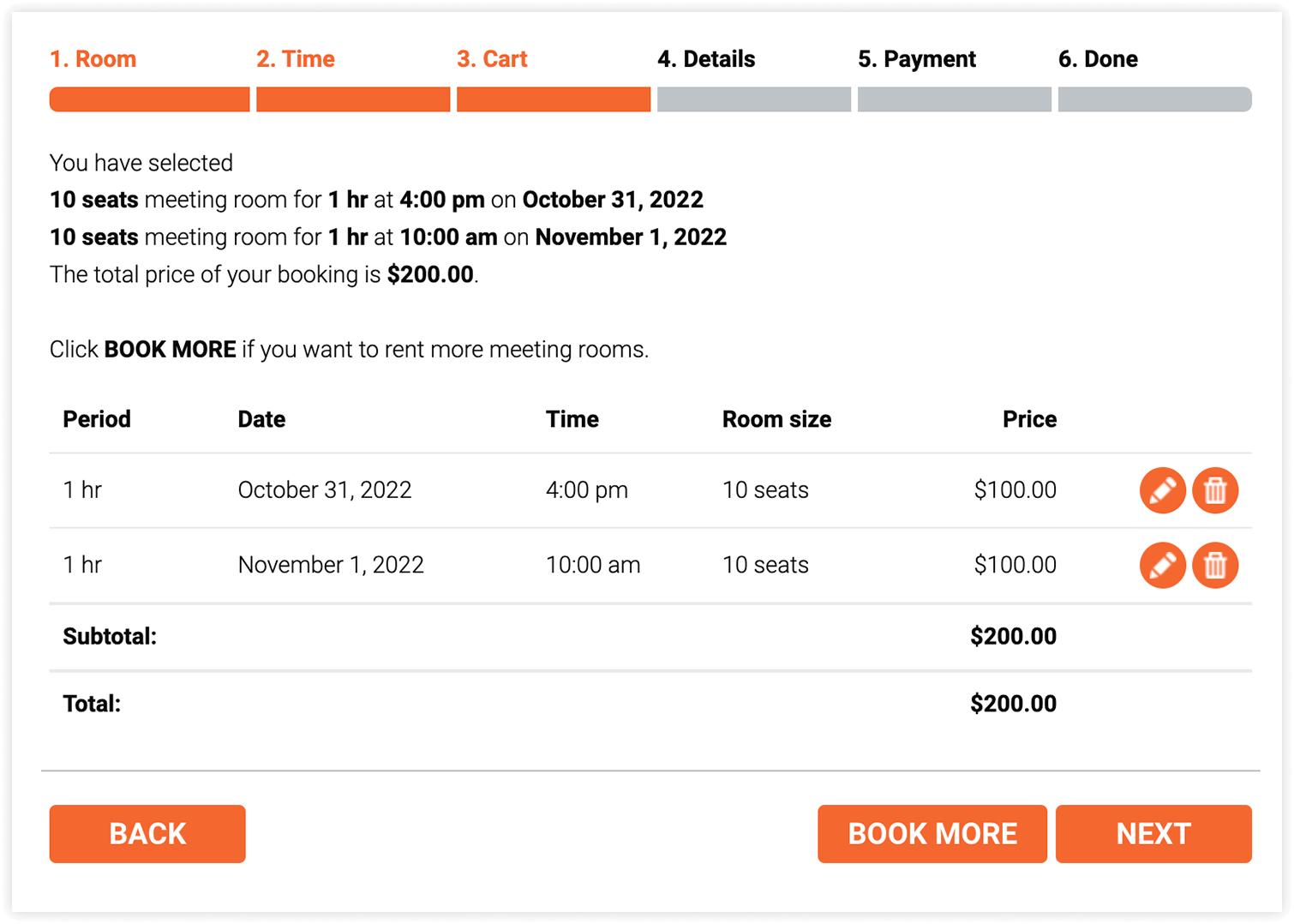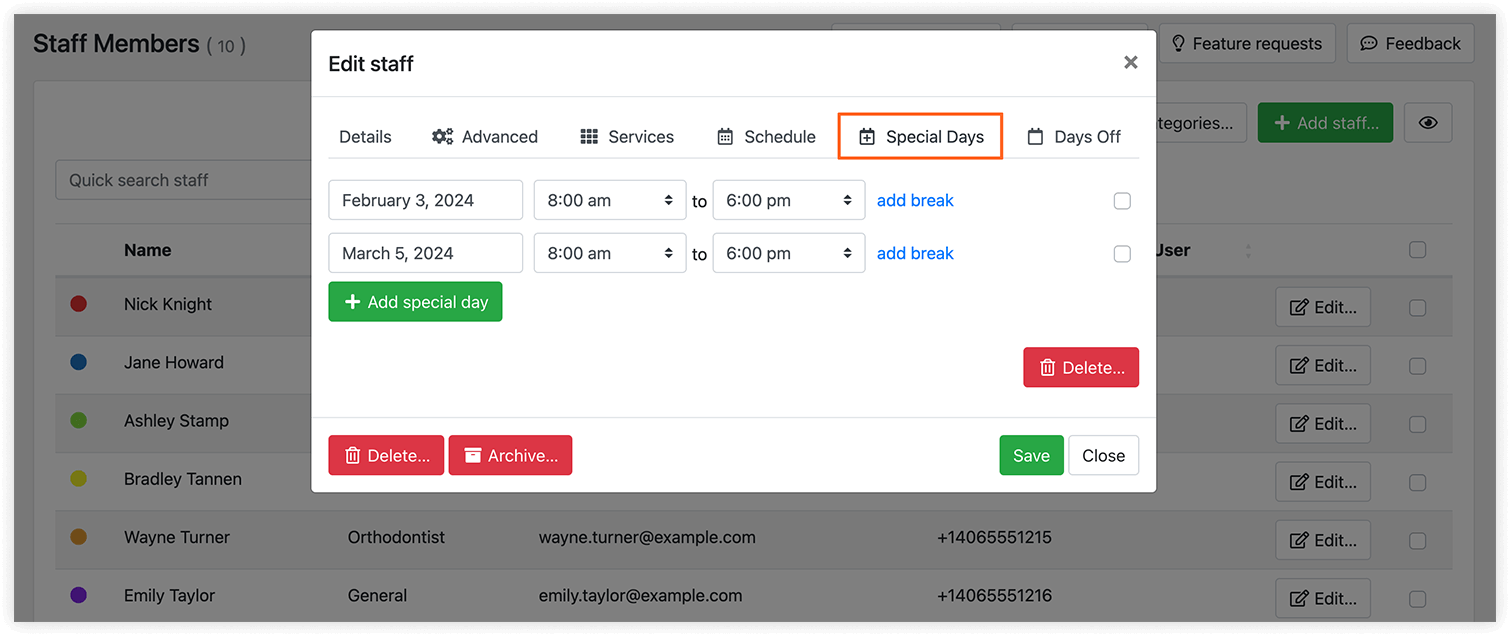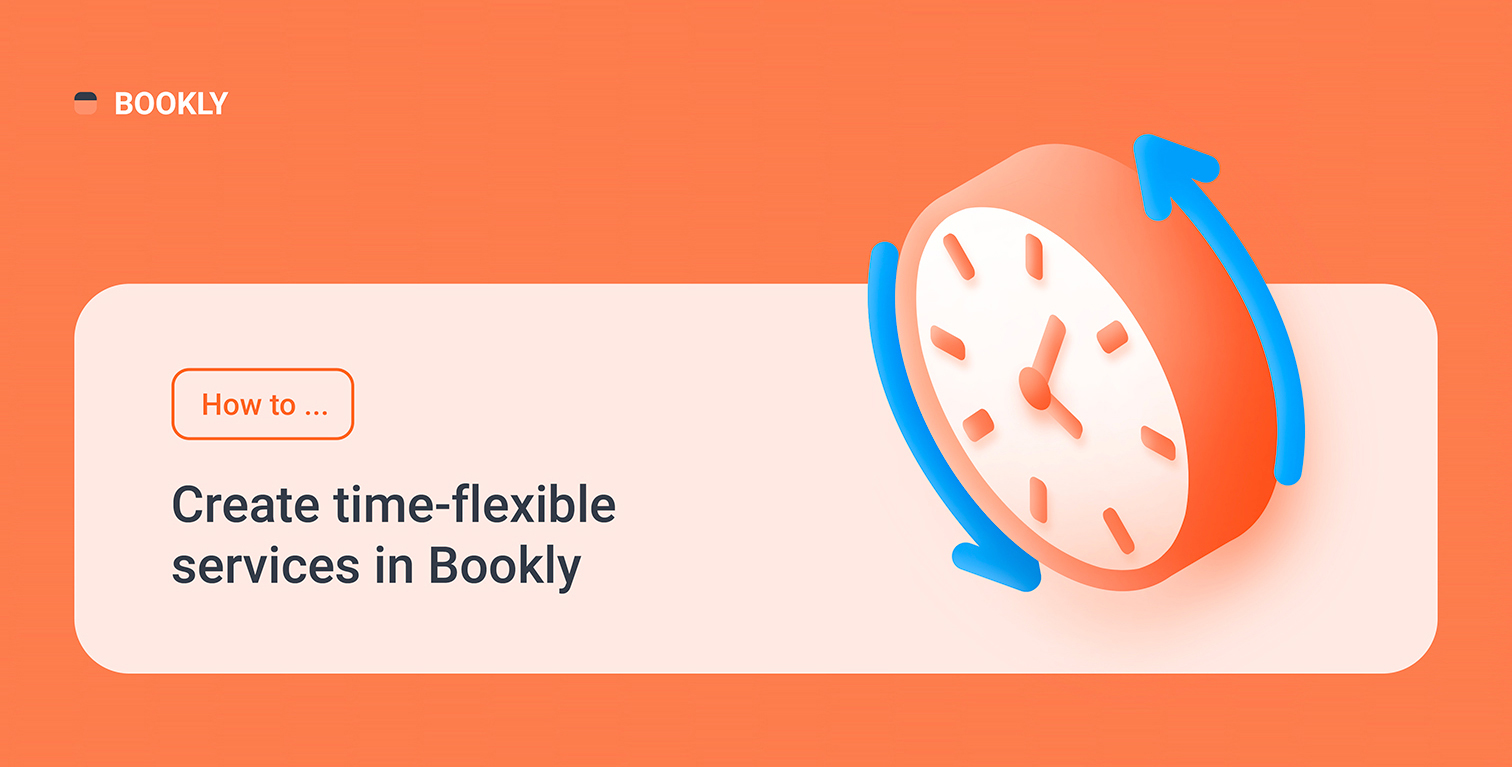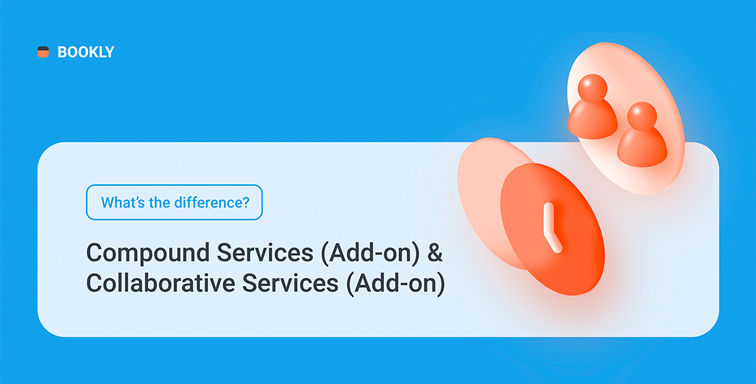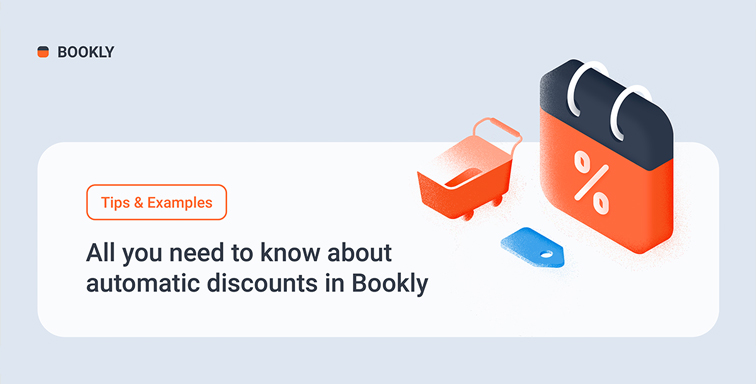Some companies provide services that last throughout the day or even take several days, such as all-day conferences, weekend educational courses, or multi-day guided tours.
Depending on the specific type of business, there are several options for setting up and managing such appointments via Bookly.
In this article, we’ll describe how to easily create, book, and track all-day long and multi-day events.
Set a default duration of the service
Bookly allows you to set the length of the service up to 7 days. Services with the duration of 1 day and longer can have start and end times of the appointment.
This information will be displayed in your Bookly Calendar and can be included in confirmation emails and/or SMS to clients.
This is how multi-day appointments look like in the staff schedule.
When you click to edit it, you’ll see a starting date of the event and can set a new date of the beginning if necessary.
We recommend indicating the length of the service either in its title or by enabling the service duration option in Appearance > Service tab > Show service duration next to service name.
Let customers customize the length by themselves
If you want to let your clients select the duration on their own, you will need either Bookly Custom Duration (Add-on) or Bookly Multiply Appointments (Add-on).
Both add-ons will allow your clients to choose the appointment duration in the Bookly booking form and the price will be calculated accordingly. The difference is in managing such bookings via the Bookly backend.
Multi-day event scheduling with Bookly Custom Duration (Add-on)
Create a service with custom duration.
Set a Unit duration to 1 day and define the minimum and the maximum number of units your clients will be able to choose.
In the booking form, your clients will be able to select the duration of the event from the predefined options.
Bookly Calendar and Appointments section will display a multi-day booking as one long appointment indicating the number of units booked.
Read more here.
Multi-day event scheduling with Bookly Multiply Appointments (Add-on)
Create a service with a standard duration of 1 day.
In Settings > Multiply Appointments > Max quantity, set the largest possible number of days your clients will be able to book in a row.
In the booking form, your clients will be able to select the number of days for the event.
Bookly Calendar and Appointments section will display a multi-day booking as separate appointments (one per day).
Read more here.
Note: Make sure that staff members who provide multi-day services are available during the bookable days (Staff members > Edit > Schedule). For example, if your provider doesn’t work on weekends, and a customer wants to book a 3-day service starting from Friday, Bookly won’t allow that. The system will find time slots that can accommodate the stated number of identical appointments (days) with the same provider in a row.
This article describes the difference between the two add-ons in more details.
Allow clients to book more with shopping cart
When it’s not necessary to book days arranged one after another (for example, clients may book multiple days at once, but skip one day or the whole weekend), you can add the Cart step on your booking form.
This way, your customers will be able to book multiple days by selecting each day separately.
Read more here.
How to create a one-time event
You can do this by adjusting the staff member’s schedule with the Bookly Special Days (Add-on). Disable the entire schedule in the provider’s profile.
Then switch to the Special Days tab and select particular days – when the service is going to be available.
You can try all mentioned features on our free demos to see the settings and understand how to allow your clients select multiple days for booking:
- Bookly PRO live demo – default duration of the service
- Bookly Custom Duration (Add-on) – services with flexible duration
- Bookly Multiply Appointments (Add-on) – several consecutive appointments
- Bookly Special Days (Add-on) – create special events
See something you want to start using right away? Feel free to reach out to us with any questions – we’ll be happy to assist!